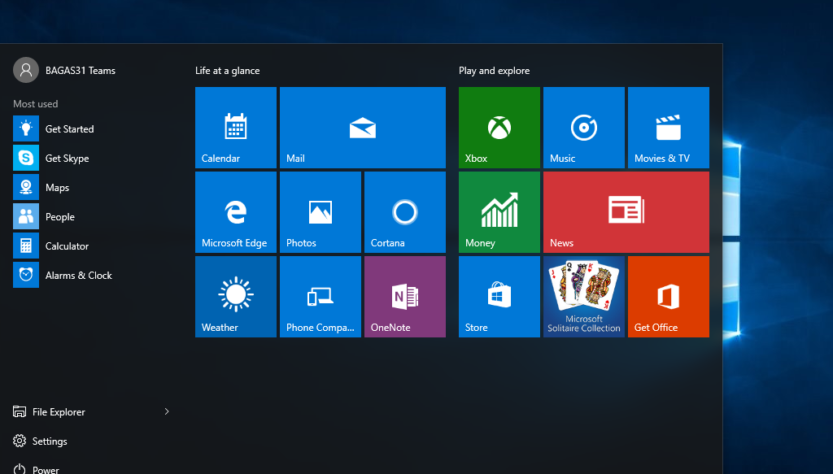Lately, most computer/laptop devices use the Windows 10 operating system. Not only that, there are also some laptops that can only use Windows 10. As my friend experienced, he wants to change the Windows 10 operation on his computer with Windows 7 or below, but it can’t.
My friend is not familiar with windows 10. There are also some applications that my friend used to use but are not supported by windows 10, we have to find out first about the problem that my friend is complaining about. There are two tentative guesses that allow the occurrence of problems.
First, it could be located on a laptop / PC that does not support it. Second, it could be because my friend doesn’t understand how to install Windows 10 on his pc/laptop.
If the problem lies in a laptop / PC that does not provide support. So, it would be nice not to be forced. But if the problem occurs because you don’t understand how to install Windows 10, then this will result in fatal applications that can’t optimize their use.
The appearance of Windows 10 is a combination of Windows 7 and Windows 8. you need to know also how to install it is similar to windows 8. Come on! read the tutorial until it’s finished so that there are no problems when the Windows 10 installation process is carried out.
How To Install Windows 10 Until Done
There are several things that you must pay attention to before installing Windows 10 operations, including the following :
- Prepare the Windows 10 installer DVD first, because this method uses a DVD as the installation media. If you don’t have the installer DVD, you can use a flashdisk for installation media.
- First, setting the priority boot device in the BIOS menu. For the first boot DVD
- If you install using a laptop, prepare a charger so you don’t run out of battery during the installation process.
- So that you don’t get bored, you can prepare snacks or you can also listen to music because Windows 10 requires a long process
- Just relax while waiting for the installation to complete.
How To Set BIOS
As I said before, you have to set the BIOS so that the first boot is done from the DVD. But because by default the laptop / computer boots first from the HDD, then you have to replace it in the following way :
- Restart or turn on your laptop/computer. Then press the DEL (DELETE) key repeatedly until the BIOS screen appears. Not all laptops / computers enter the BIOS menu using the DEL key, there are a number of keys that are most often used such as Fn + F2 F1, or F2 depending on the manufacturer. After that, move to the BOOT tab by using the < > button.
- As you can see that HDD or Hard Drive is at the top. It therefore indicates by default the first boot from the HDD.
- So that the first boot is done from a DVD, then select the CD-Room Drive and slide the +/- button until it is at the top.
- Don’t forget to insert the Windows 10 installer DVD into the DVD ROM, then save the results of your BIOS settings by pressing the F10 key and selecting Yes.
Windows 10 Installation Steps
After you have finished setting up the BIOS so that the first boot from the DVD, it’s time now for you to do the Windows 10 installation process, here are the steps :
- You can press any key to start the Windows 10 installation process, when you are presented with a display that appears in the middle of the installation process, don’t press any key, because it will take you back to the initial process, if you do so.
- Choose Indonesian in the time and currency format, for others such as keyboard or input methods and Language To Install, leave the default, don’t change it
- Then select Install Now
- I assume you don’t have the product key yet. Windows 10 activity will be done later. So click I don’t have a product key.
- You can choose the Windows 10 variant you want, but I recommend Windows 10 Pro. Then, select next
- Next, check I accept the license terms, click next to continue
- Please select a custom: Install windows only (advanced)
Partition Stage
- If you want to reinstall or upgrade/downgrade from your old windows to windows 10. Just delete Drive 0, partition 2 (C: partition) and Drive 0 partition 1: System Reserved. Automatically the partition you delete will become unallocated space (not yet partitioned).
- Please create a new partition and make Drive 0 partition 2 the installation location, click next to continue. Therefore the other partition data is still safe (not deleted)
- You have to partition it because the HDD space is still empty (Unallocated space). The number of partitions you want can be 2 or more
- And select Drive 0 unallocated space > New. Specify the size of the partition, then select Apply. The size is not too little nor too much. For example, you can only give a size of 100 GB if your HDD size is 320 GB / 500 GB. The first partition you create is the system partition (C: partition)
- Click OK to create a system reserved partition
- Please create 1 or more partitions
- As you can see I created 2 primary partitions. After that, select Drive 0 partition 2. For the installation place, don’t place it on another partition, then select next
Installation
- Waiting for installation to run. This process takes approximately 30 minutes. You can wait for it while snacking, when it reaches 100% you can remove the flashdisk so it doesn’t go back to the initial installation
- Later if your computer / laptop restarts by itself you don’t need to worry, this is part of the Windows 10 installation process.
- Choose your language which is Indonesian
- For the keyboard layout choose the one you want to use, just select US
- Click skip if the second layout option appears
- Here you use a laptop / computer for personal use, so select Set Up For Personal Use. Then, click next
- Here you are required to login to your Microsoft account, I assume you don’t have an account. Then choose an offline account
- If the display appears, just click No.
Enter The Name Of The Laptop Or PC
- Please enter a name and give a password so that not just anyone can access your laptop / computer, then select next
- Select No on this page
- For all privacy settings options you select No, and then select Accept
- Congratulations, you have successfully installed Windows 10